목록분류 전체보기 (398)
파인애플
 사진 파일 이름을 촬영한 날짜, 시간으로 바꾸기 포토스케이프 강좌
사진 파일 이름을 촬영한 날짜, 시간으로 바꾸기 포토스케이프 강좌
이글에서는 이미지 편집 프로그램 포토스케이프를 이용해서 사진 파일이름을 변경하는 것을 알아보려 한다. 먼저 포토스케이프 를 설치한다. 참고 프로그램 설치 방법 포토스케이프 실행화면 메뉴에서 이름 바꾸기를 선택한다. 파일이름 바꾸기 1. 메뉴에서 추가 버튼을 누르고 이름 바꾸기 할 파일을 추가한다 2. 파일이름 규칙을 선택한다. 필자는 날짜 - 시간 - 번호를 선택했다. (여기에서는 각자 필요한 옵션을 선택하면 된다. 옵션에서 촬영 날짜를 선택한다.) 3. 변환 버튼을 클릭한다. 파일이름 바꾸기 파일명 변환 전 변환 후 파일이름 비교 변환하기 전 사진 파일 이름 파일 일련번호가 커질수록 최근 파일이다. 변환 후의 사진 파일 날짜-시간-번호순으로 파일이름이 변경된 것을 알 수 있다. 포토스케이프는 사진 파일..
 스마트폰을 무선 키보드로 사용하는 황금벌레 리모컨 어플
스마트폰을 무선 키보드로 사용하는 황금벌레 리모컨 어플
스마트폰 (태블릿PC)에 무선 키보드 어플을 설치하면 이런 기기를 통해서 컴퓨터를 원격 제어 할 수 있다. 말 그대로 스마트폰이 무선 키보드, 마우스가 되는 것이다. 필자는 플레이스토어에서 황금벌레 리모컨(Goldworm) 어플을 찾아서 설치했다. 이 어플은 무선, 키보드 마우스기능으로 컴퓨터를 원격제어(문서작성,인터넷 검색 등등)할 수 있다 무엇보다 좋은 점은 한글 지원이 되는 것이다. 어플을 사용하기 위해서는 연결할 컴퓨터에는 황금벌레 리모컨(GOlDWORM) 서버 프로그램을 설치해야 한다. 그리고 노트북과 태블릿(스마트폰)PC를 wifi로 연결하기 위해서 Connectify Hotspot 프로그램도 설치한다. 이 프로그램은 컴퓨터의 무선랜카드를 Wifi Acesss point로 만들어 준다. 프로그..
 고화질 동영상 재생 인코딩에 필요한 x264 코덱
고화질 동영상 재생 인코딩에 필요한 x264 코덱
x264 코덱은 고화질 avi 동영상의 재생 및 인코딩에 필요한 비디오 코덱이다. x264를 이용하면 xvid 코덱보다 고화질로 동영상을 압축할 수 있다. 고화질이라는 말은 같은 동영상 품질에서 더 용량이 작다는 말이다. 그래서 이 코덱은 bluray 동영상을 만드는데 사용되기도 한다. h264라는 용어도 있는데 h264형식의 비디오를 인코딩하는데 사용되는 오픈소스 코덱이 바로 x264다. 이 코덱은 sourceforge.net 에서 다운 받을 수 있다. 오픈 소스 프로그램은 무료로 배포되고 무료로 사용 가능하다. x264 코덱에는 x264인코더와 h264 디코더가 함께 포함되어 있다. 이 코덱을 이용하면 Ocam 같은 동영상 녹화 프로그램에서 고화질로 녹화를 할 수 있다. 물론 그 때문에 작업을 할 때..
 노트북 구입할 때 무게와 크기를 고려한다
노트북 구입할 때 무게와 크기를 고려한다
노트북을 한마디로 말한다면 이동할 때 갖고 다니는 컴퓨터다 이동성을 생각한다면 작고 가벼운 노트북을 사용하는 게 좋다. 그래서 노트북을 구입할 때는 제품의 크기와 무게를 고려 해야 한다. 필자가 처음으로 사용했던 노트북은 12인치 크기에 무게는 1.8kg 정도였다. 그러면 이 노트북을 가지고 다니기가 편했을까 하면? 절대 그렇지 않았다 무겁고 가방을 매고 다니면 어깨 아팠다 왜 그러냐 하면 사실 외출할 때는 노트북만 가지고 다니는 것이 아니기 때문이다. 전원어댑터, 마우스 책,독서대 같은 어려 물건들을 함께 가지고 다니기 때문에 실제로 가방무게가 몇kg이 될 수도 있다. 필자는 다음엔 좀더 작은 노트북을 사용하게 되었다. 제품의 크기는 8.4인치 무게는 1.2kg이었다. 수치로 보면 잘 모르겠지만 이 제..
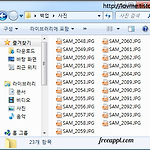 사진 파일 이름 한번에 바꾸기
사진 파일 이름 한번에 바꾸기
디지털 카메라로 사진을 찍은 다음에 궁금한 게 있는데 그건 바로 사진 파일의 이름을 바꾸는 것이다. 보통 디카로 사진을 찍으면 파일이름이 날짜 또는 일련번호로 생성이 된다. 그런데 사진을 찍다 보면 금방 수십, 수백 장 이상이 된다. 이렇게 파일이 많아지면 파일 이름을 변경해서 관리하는 것이 좋다. 파일이 몇 개 정도라면 파일명, 파일이름을 바꾸는 것은 간단한 일이다. 윈도우 탐색기에서 변경하면 되기 때문이다. 물론 이 글에서는 그런 방법을 설명하려는 게 아니다. 그럼 아래의 예를 먼저 살펴보자. 아래 사진에 보면 사진 파일이름이 일련번호로 되어 있다. 이제 위의 파일들을 이렇게 아래그림처럼『나의 사진』이라는 이름으로 변경할 것이다. 이렇게 파일명을 한번에 바꾸기 위해서 Winm 이란 프로그램을 이용하면..
 한성 노트북 하드디스크 SSD로 교체하는 방법
한성 노트북 하드디스크 SSD로 교체하는 방법
한성노트북에 SSD 설치하는 방법을 알아보자. 다른 모델들도 SSD 설치 방법은 비슷하니 이 글을 보면 도움이 될 것이다. 1. 노트북의 뒷면이 위로 향하게 놓는다. 사진에 보이는 사각형 부분이 바로 하드디스크가 장착되는 부분이다. 이건 모델에 따라 다르겠지만 대부분 뒷면 어딘가의 사각형 덮개가 있는 부분이 하드 디스크가 장착되는 곳이다 2 .여기의 고정볼트를 풀어준다. 이제 설치되어 있는 하드디스크가 보인다. 3. 하드디스크를 누른 상태에서 뒤로 당기면 슬롯에서 분리한다. 4.이제 SSD를 장착한다. SSD를 슬롯에 맞게 위치해 놓은 다음 앞으로 밀어주면 장착이 될 것이다.. 5. 장착이 끝났으면 덮개를 다시 덮고 고정한다. SSD 장착 후 바이오스 세팅에서 SSD가 인식 되는지 확인한다. 윈도우를 설..
